DISKPART에서 액세스 거부 오류
當我嘗試使用“磁盤部件”工具清潔或格式化USB記憶棒或其他可移動媒體時, 拒絕訪問
突然
出現在屏幕上。但是請不要擔心。您可以學習修復它。如何修復DISKPART中的拒絕訪問錯誤?
介紹
Diskpart是通過命令行界面進行操作的實用工具。Windows XP可以與Windows 7/8/10的最新版本一起用於Windows操作系統。您可以通過磁盤驅動器號分配來完全控制磁盤管理,包括磁盤分區創建,清理和格式化可移動媒體(例如USB驅動器)。
現在,您可以看到此工具的潛力,但是您可能會遇到諸如“
DISKPART中的訪問被拒絕錯誤
”之類的問題,這是一個常見問題,許多用戶都經歷過。我們來到這裡是為了解決此問題,並且我們提出了一種有效的解決方案來輕鬆修復此錯誤。
為什麼我收到此錯誤
"DISKPART에서 액세스 거부 오류"이라는 오류 메시지가 거부됨 "자세한 내용은 시스템 이벤트 로그를 참조하십시오." Windows 운영 체제에서 Diskpart 유틸리티 도구를 사용할 때 많은 사용자에게 공통적인 기능임. USB 드라이브 또는 SD 카드를 포맷하거나 정리하려는 경우 작업을 완료할 수 없도록 화면에 표시하십시오.
작업에 대해 올바른 명령을 입력했음에도 불구하고 명령에 문제가 있는지 의심하고 있을 것이다. 그렇다면, 왜 이 오류가 발생하는가? 위에서 설명한 바와 같이 미디어 장치를 청소하거나 포맷하려고 할 때 이 오류가 발생한다.
이 오류는 저장 장치가 시스템에 의해 차단, 쓰기 방지 또는 승인되지 않은 것으로 간주되는 경우 발생할 수 있다. 이 경우 Diskpart는 명령에서 태스크를 수행할 수 없다.
이 디스크 파트를 수정하는 방법 오류 액세스가 거부된 문제인가?
이 오류를 해결할 수 있는 다양한 방법에는 컴퓨터 하드 드라이브에 타사 소프트웨어를 다운로드하고 그래픽 사용자 인터페이스를 사용하여 작업을 완료하는 방법도 포함되어 있다.
그러나 위에서 약속했듯이, 디스크 파트에 오류 액세스가 발생한 기존의 수리 방법을 포함하여 하드 드라이브에서 데이터를 검색할 수 있는 모든 것을 다뤘다.
다음과 같이 시도해 볼 수 있는 설루션:
설루션 1: 이벤트 로그에서 오류 확인
발생할 수 있는 오류에 대한 자세한 정보를 보려면 시스템 이벤트 로그로 이동하십시오.
1 단계: Win 키 + R을 눌러 Run 창을 여십시오. 이제 "eventvwr"을 입력하고 Enter 키를 누르십시오.

2 단계: 시스템뿐만 아니라 Windows 로그도 누르십시오.
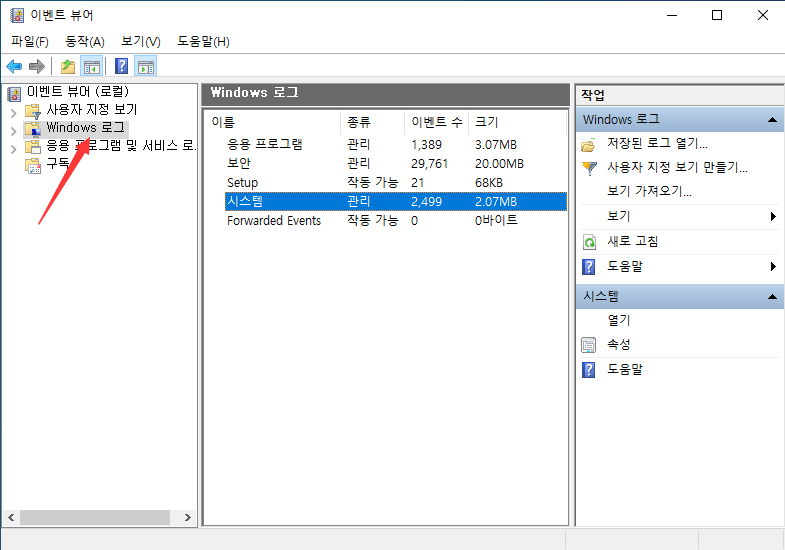
3 단계: 오류가 있으면 찾아라! 오류가 있을 경우 마지막에 빨간색 느낌표가 있을 것이다.
4 단계: 정보를 자세히 확인하기만 하면 된다.
이제 관리자 권한으로 명령 프롬프트 시작
명령 프롬프트는 실제로 많은 작업을 수행할 수 있다. 그리고 관리자의 접근으로 문제를 해결할 수 있을 것이다. 다음은 다음 단계:
1) 시작단추를 누르고 모든 프로그램으로 이동한 후 보조 프로그램을 누르십시오.
2) 명령 프롬프트를 마우스 오른쪽 단추로 클릭한 다음 관리자 권한으로 실행을 다시 누르십시오.
3) 사용자 계정 컨트롤 박스가 나타나면 확인하고 계속을 누르십시오.
지금 DSIKPART를 실행하여 오류가 사라졌는지 확인하십시오. 그렇지 않은 경우 다음 해결 방법을 따르십시오.
설루션 2: 하드 드라이브에 대한 쓰기 방지 기능 확보
쓰기 보호는 이 문제의 주범 중 하나가 될 수 있다. Diskpart를 다시 사용하고 오류를 수정하려면 디스크에서 쓰기 보호 기능을 제거하십시오. 다음은 다음 단계.
1. 시작으로 이동하여 "Run"(실행) 옵션을 누르십시오.
2. 명령 상자에 "Regedit"를 입력하십시오.
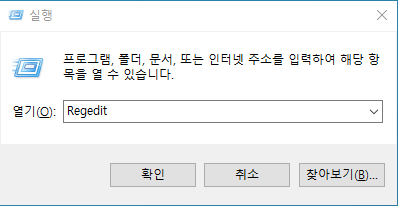
3. 이제 이 경로로 이동하십시오. "HKEY_LOCAL_MACHINE\SYSTEM\CurrentControlSet\StorageDevicePolicies"
4. 그 후 "WriteProtect(쓰기 프로텍트)"키를 더블클릭하여 0으로 변경한다.
설루션 3: 타사 소프트웨어를 사용하여 하드 드라이브 포맷
디스크 파트에 오류 액세스가 거부된 경우 여전히 문제가 해결되지 않은 경우 드라이브를 포맷하는 것이 바람직하다. 이렇게 하면 문제가 확실히 해결되지만 포맷은 드라이브의 완전한 정리를 의미하기 때문에 데이터 손실에 대처해야 할 것이다. 그럼에도 불구하고, 현재 이용 가능한 많은 포맷 도구들이 있다. 아무거나 골라서 해!
거의 모든 타사 소프트웨어는 사용하기 쉽다. 프로그램을 다운로드하고 파티션을 포맷하고 파일 시스템을 선택한 다음 계속 진행하십시오.
이제 DISKPART에서 액세스 거부 오류 안전하게 하드디스크의 데이터를 즉시 복구해 보십시오.
Bitwar Data Recovery를 사용하여 하드 드라이브에서 데이터 복구
하드 드라이브에서 손실된 데이터를 복원하려면 Bitwar Data Recovery를 선택하는 것이 좋다. 몇 번의 클릭만으로 사진, 비디오, 오디오, 문서 등과 같은 모든 유형의 데이터를 복구할 수 있다.
데이터가 표시되지 않거나 드라이브가 Windows 또는 Mac 에서 포맷되어 있든지 간에 기본적으로 저장 장치로부터 어떤 것이든 복구할 수 있다.
도구를 다운로드하고 단계별 가이드에 따라 데이터를 복구하십시오.
1. Bitwar Data Recovery 도구를 다운로드한 후 프로그램을 시작하고 하드 드라이브를 선택하고 다음을 누르십시오.
네이버 소프트웨어에서도 다운로드할 수 있다:https://software.naver.com/software/summary.nhn?softwareId=GWS_003210.
讓我們現在就開始做吧!
有關
更多詳細 信息,
參見此處。